Creating custom connectors in Power Apps and Power Automate enables you to extend the capabilities of these platforms by integrating with various APIs and services that are not natively supported. Custom connectors are handy when you need to access a unique set of data or operations that are specific to your organization’s requirements.
In this article, we will guide you through the step-by-step process of creating a custom connector.
Step 1: Define the Connector
- Access Power Apps or Power Automate:
- Open your browser and navigate to Power Apps or Power Automate.
- Navigate to Custom Connectors:
- In Power Apps, click on “Data” in the left navigation pane, then select “Custom Connectors.”
- In Power Automate, click on “Data” in the left navigation pane, then select “Custom Connectors.”
- Create a New Connector:
- Click on “+ New custom connector” and choose your method of creation. You can start from blank, import an OpenAPI file, import a Postman collection, or import from GitHub.
Step 2: Configure the Connector
- General Information:
- Provide a name for the connector, along with a description and logo. This helps in identifying and understanding the connector’s purpose.
- Host and Base URL:
- Enter the host URL and base URL for your API. This is essential for setting up how the connector interacts with your backend service.
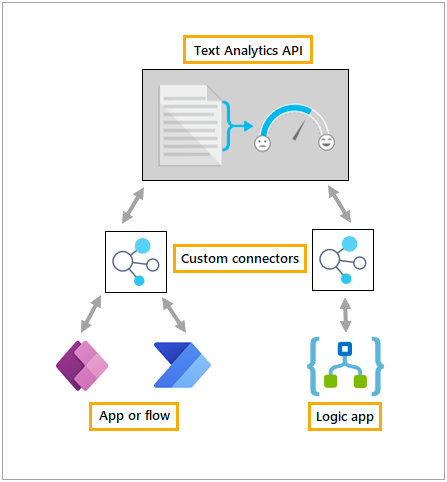
Step 3: Define Security
- Authentication:
- Choose the type of authentication required by your API. Power Apps and Power Automate support several authentication methods:
- No authentication
- Basic authentication
- API key
- OAuth 2.0
- Configure the authentication details as per your chosen method. For OAuth 2.0, you will need to provide additional details like the client ID, client secret, authorization URL, token URL, and refresh URL.
- Choose the type of authentication required by your API. Power Apps and Power Automate support several authentication methods:
Step 4: Define Actions and Triggers
- Add Actions:
- Click on “New action” to define an action that the connector can perform.
- Provide a summary, description, operation ID, and the API endpoint.
- Configure the request by specifying the method (GET, POST, etc.), URL, headers, and query parameters.
- Define the request body if necessary.
- Add Triggers (Optional):
- If your connector needs to listen to events, you can add triggers.
- Click on “New trigger” and provide the necessary details similar to actions.
Step 5: Test the Connector
- Test Connection:
- Test the connector to ensure it can authenticate and interact with the API correctly.
- Use the built-in test function to simulate requests and verify the responses.
- Fix any issues that arise during testing.
Step 6: Publish the Connector
- Publish:
- After testing, click on “Create Connector” to publish it.
- The connector is now ready for use in your Power Apps and Power Automate flows.
Step 7: Use the Connector
- In Power Apps:
- Navigate to the app where you want to use the connector.
- Click on “Data” and add your custom connector as a data source.
- Use the connector in your app to fetch or send data as required.
- In Power Automate:
- Create a new flow or edit an existing one.
- Add an action and search for your custom connector in the list of available connectors.
- Use the actions and triggers defined in your connector to build your automated workflows.
Example: Creating a Custom Connector from Blank
Let’s consider an example where you need to create a custom connector for an API that provides data on items in a store.
- Start from Blank:
- Select “+ New custom connector” and choose “Create from blank.”
- Provide a name for your connector, such as “Store Items API.”
- General Information:
- Upload a logo, provide a description, and set the host URL (e.g.,
api.store.com).
- Upload a logo, provide a description, and set the host URL (e.g.,
- Security:
- Choose “API key” for authentication.
- Configure the API key by specifying the parameter name and location (header or query).
- Add Actions:
- Click “New action.”
- Enter the operation ID (e.g.,
GetItems), summary (e.g., “Retrieve store items”), and description. - Define the HTTP request by setting the method to GET and the URL to
/items. - Specify any necessary headers and query parameters.
- Response:
- Define the response schema by providing a sample response or manually entering the response fields.
- This helps in correctly mapping the API response to your connector.
- Test:
- Test the connector by making a test call to the API.
- Verify the response to ensure the connector is correctly configured.
- Create and Publish:
- Once testing is successful, click “Create Connector” to publish it.
Additional Tips
- Documentation: Ensure you have access to the API documentation for accurate configuration.
- Security: Be mindful of security considerations, especially when handling sensitive data.
- Support: Utilize the Power Apps and Power Automate communities and Microsoft documentation for additional support and resources.
Creating a custom connector can significantly enhance the functionality of your Power Apps and Power Automate workflows, enabling seamless integration with external services and APIs tailored to your specific needs. With these steps, you can create powerful custom connectors that extend the capabilities of your applications and automate complex processes efficiently.
Reference: https://learn.microsoft.com/en-us/connectors/custom-connectors/define-blank

